
cheeroの完全ワイヤレスイヤホンを購入
ダンボーのモバイルバッテリーでおなじみのcheeroから、完全ワイヤレスイヤホンの新型「cheero Wireless Earphone Bluetooth ver. 5.1」が出たので購入してみました。 機能や使い勝手、バッテリーの持ちなどを紹介していきます。

ダンボーのモバイルバッテリーでおなじみのcheeroから、完全ワイヤレスイヤホンの新型「cheero Wireless Earphone Bluetooth ver. 5.1」が出たので購入してみました。 機能や使い勝手、バッテリーの持ちなどを紹介していきます。

eMMCドライブのWindows10が起動しなくなりました。 SATA等の取り外し可能なドライブがないため、データ復旧が難しいかと思いましたが、コマンドプロンプトからUSBメモリへのデータコピーが可能でしたので、手順をまとめてみました。

サーバを再起動したら、"502 Bad Gateway / nginx" というエラーでブログにアクセスできなくなりました。 私の遭遇した原因の対処方法と、原因調査の第一歩を説明します。

PCをコンパクトノートに切り替えたため、ディスプレイ出力のために変換アダプタ類が必要になりました。 WQHD(2560x1440)の解像度のディスプレイを活用するため、対応したドッキングステーションを購入しました。

Googleアドセンスで、ads.txtがないと怒られたので設置しました。 また設置したら、チェックサイトでは文字コードが違うと怒られ、対処方法も調べました。 nginxでの対処方法がなかなか見つからなかったので記録として残しておきます。

小さいフライパンがガスコンロ上でがたがたして困っていました。 フェールのミニ五徳に出会って、このストレスが解消されたので、欠点と合わせてご紹介します。

初期状態のPHP5.4で使い続けていた環境を、PHP7.3にバージョンアップしました。 アップデートの手順と、その作業内で発生したトラブルおよびその解決法をご紹介します。

刃渡り11cmというコンパクトさで、パンも野菜もフルーツも切れる汎用性抜群なナイフをご紹介します。
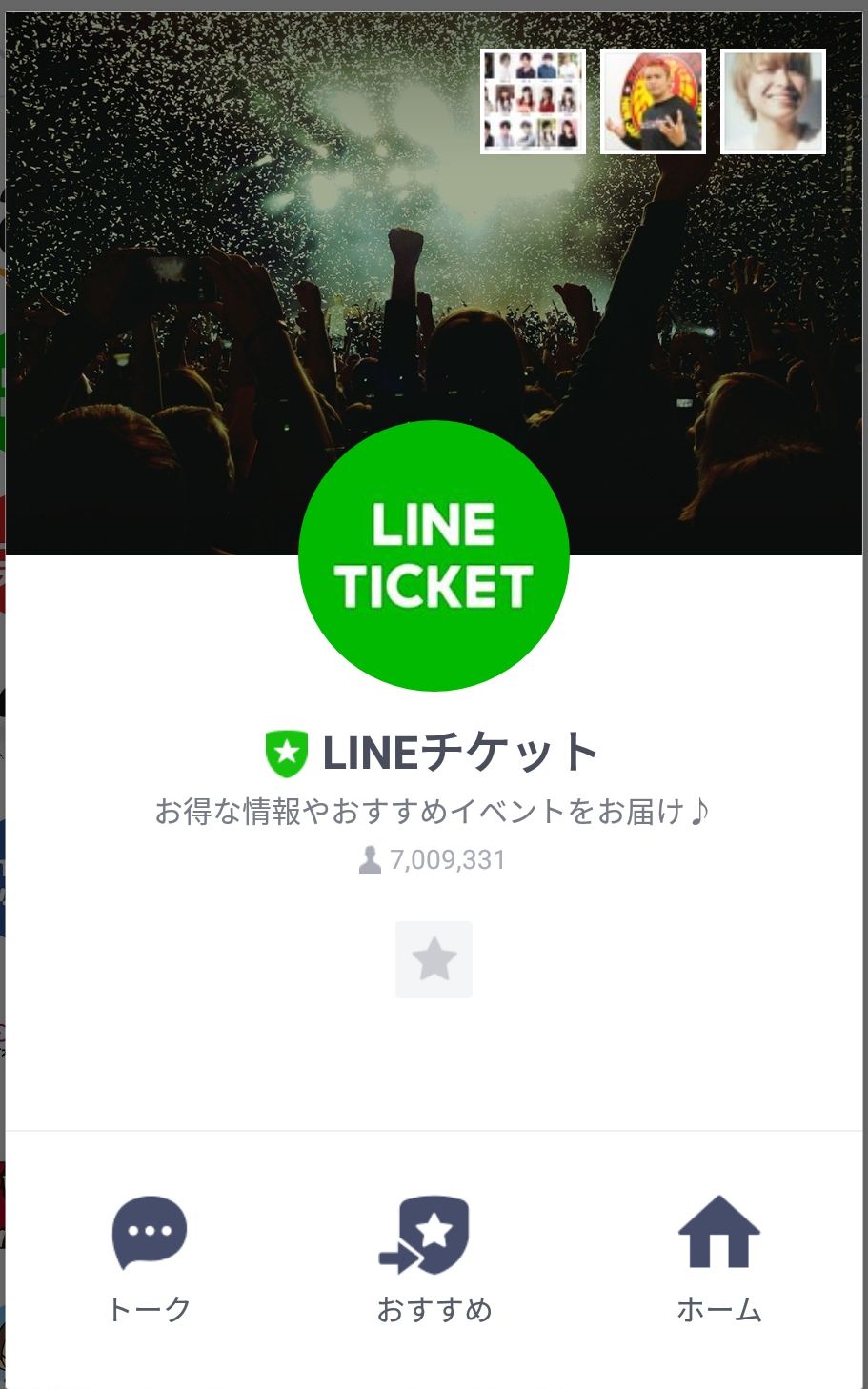
電子チケットの中でLINEチケットはどういう特徴があるのかご紹介します。

イオンカードの入会特典で貰ったときめきポイントを、電子マネーWAONに交換して使おうとして、大苦戦しました。 公式FAQも情報が散り散りなので、手順をわかりやすくまとめました。